[subtitle]Chegou a hora de você saber como migrar de Blog WordPress para HubSpot Marketing e dar um grande salto em sua estratégia de conteúdo com um Blog profissional. Confira como importar em 8 passos os seus artigos, com imagens e comentários. Ganhe agilidade na sua migração, sem perder tempo copiando arquivos desnecessários.[/subtitle] Usar o HubSpot Marketing para hospedar o seu Blog é um grande salto em sua estratégia de conteúdo.
O Blog do HubSpot Marketing é considerado uma ferramenta de blog profissional, devido as suas funcionalidades direcionadas para a geração de leads e clientes.
Em todo artigo que você publica no Blog do HubSpot Marketing, você pode visualizar a performance dele, com informações sobre a quantidade de visualizações, comentários no artigo, quantidade de contatos gerados pelos formulários na página do artigo e quantidade de contatos gerados neste post que se tornaram clientes.
Agora que a sua estratégia "cresceu", é hora de importar os seus artigos em sua nova plataforma. Parabéns!
Este tutorial irá guiá-lo em como migrar de Blog WordPress para HubSpot Marketing da maneira mais simples possível.
Os passos a seguir são com base em minha experiência na NA5, agência de marketing Digital e parceira Hubspot Brasil.
Esses são os passos para você ganhar agilidade na migração e evitar de copiar "sujeira" para o seu HubSpot Marketing.
Como migrar de Blog WordPress para HubSpot Marketing em 8 passos
Confira as informações dos seus artigos que serão importadas ao seguir este tutorial de como migrar de Blog WordPress para HubSpot Marketing: título, autor, corpo (conteúdo) do artigo, meta-description, categorias e/ou tags, data de publicação, comentários e imagens.
#1: Baixe localmente todos os arquivos da pasta Mídia do WordPress
Acesse o FTP de sua instalação WordPress e baixe todos os arquivos da sua pasta: "/wp-content/uploads"
Em alguns casos, se a opção "Organizar arquivos enviados em pastas baseadas no mês e ano" estiver habilitado no WordPress em "Configurações > Mídias", os arquivos de mídia estão distribuídos em subpastas com o mês e ano ("/ano/mês/") em que foram feitas os uploads no WordPress. Aproveite esse momento de migração para organizar e "limpar" essa estrutura de pastas, salvando todos os arquivos em uma única pasta.
#2: Exclua localmente todas as thumbnails (imagens miniaturas)
Acesse a pasta local em que você baixou todo o conteúdo da pasta "/wp-content/uploads" e apague as imagens miniaturas (thumbnails) que o WordPress gera automaticamente.
Mantenha apenas os arquivos originais (tamanho completo) das imagens.
DICA: As imagens com tamanho completo são os arquivos que não tem informações de dimensão da imagem no nome do arquivo.
#3: Cria uma pasta no HubSpot Marketing para os seus artigos do blog
Para uma melhor organização dos seus arquivos, no File Manager ( Gerenciador de Arquivos) no HubSpot Manager, eu recomendo que você crie uma pasta "/blog/".
Crie a sua pasta acessando no seu HubSpot Marketing > Content > File Manager. Depois clique no botão "Create folder" (Criar pasta) e digite "blog".
Na pasta "blog" você deverá centralizar todos os arquivos referente aos conteúdos dos artigos de blog.
#4: Exporte os seus artigos do WordPress usando a ferramenta de Exportação
Use a Ferramenta de Exportação do WordPress para extrair as informações no WordPress dos seus artigos em um único arquivo XML.
Este arquivo XML é o "coração" do tutorial de como migrar de Blog WordPress para HubSpot Marketing.
Acesse o menu "Ferramentas > Exportação", selecione "Posts" (artigos) e clique no botão "Download do arquivo de exportação".
#5: Abra o seu arquivo XML de exportação e renomeie o caminho das URLs das imagens
Abra o seu arquivo XML gerado pela Ferramenta de Exportação do WordPress em um editor de texto.
Você pode utilizar o TextWrangler (Mac), BBEdit (Mac) ou o Sublime Text (Windows, Mac e Linux).
Identifique qual é o caminho da URL da pasta "/blog/" que você criou no File Manager.
Acesse a pasta "/blog/" no File Manager e clique no nome de algum dos arquivos da pasta.
Ao clicar no nome da imagem, você visualizará um painel com detalhes da imagem.
Copie a URL clicando em "Copy URL" (copiar URL) e cole no editor de texto.
O caminho absoluto de sua pasta será todo o endereço até a palavra "/blog/". Por exemplo, na imagem abaixo, o caminho absoluto da URL para a pasta "/blog/" é "https://cdnX.hubspot.net/hubfs/99999/blog/".
No arquivo XML que você abriu no editor, você precisa renomear o caminho absoluto da pasta de imagens "/wp-content/uploads/" do WordPress para o caminho absoluto da pasta no HubSpot Marketing.
Por exemplo: Renomeie de "https://blog.seudominio.com.br/wp-content/uploads/" para "https://cdnX.hubspot.net/hubfs/99999/blog/"
Utilize a função "Replace" que geralmente encontra-se no menu "Edit > Find" (Editar > Encontrar).
Se as suas imagens estavam usando uma estrutura de subpastas de "/ano/mes/", faça um "Replace" (Substituir) das combinações de "/ano/mes/" para "" (vazio). Isso ajudará a remover a estrutura de subpastas da URL do seu arquivo e apontar todas as imgems para a raiz de sua pasta "/blog/" no File Manager do seu HubSpot.
Veja como configurar o seu endereço de domínio para ficar como padrão no File Manager. Assim você terá as URLs de imagens mais amigáveis como "https://subdominio.seudominio.com.br/hubfs/" em vez do domínio de CDN do HubSpot.
#6: Importe o seu arquivo XML
Agora chegamos na reta final de como migrar de Blog WordPress para HubSpot Marketing.
Chegou o momento de importarmos o conteúdo de seus artigos.
Vamos utilizar a ferramenta Blog Importer da HubSpot.
Para isso, você deve acessar o menu "Content > Content Settings" (Conteúdo > Configurações de Conteúdo).
Ao carregar a página, clicar em "Blog Importer", conforme imagem abaixo.
Ao carregar a página do Blog Importer Manager, clique no botão "Select Import File" (Selecione o arquivo de importação).
Você precisará fazer o upload do arquivo XML que você tratou as informações no passo #5 no File Manager e, então, selecionar o arquivo.
Depois selecione o Blog em sua instalação do hubSpot Marketing que você deseja importar o conteúdo. O HubSpot vem com um Blog padrão, mas você pode criar outros blogs. Veja como criar um blog no HubSpot.
Clique no botão "Start Import" (Iniciar Importação) para iniciar o processo de importação.
O HubSpot apresentará uma tela para você confirmar quais são os artigos que você quer importar.
Depois que você selecionar e confirmar todos os artigos que você quer importar, o HubSpot processará o seu arquivo XML.
Você receberá um email de notificação quando a rotina de importação for concluída.
#7: Revise todos os posts e selecione uma Featured Image
Você concluiu a importação dos seus artigos. Bom trabalho!
Agora você precisa fazer um processo de revisão, para garantir que tudo ocorreu depois de você ter seguidos os passos de como migrar de Blog WordPress para HubSpot Marketing.
Nesta etapa, você deve editar cada um dos seus artigos importados e verificar se os artigos foram importados corretamente.
Se no WordPress você usava algum plugin no seu conteúdo – como Galerias de fotos, "Clique para tuitar", etc – na revisão você encontrará os "[shortcodes]" dos plugins nos meio do conteúdo dos artigos. Como eram funcionalidades que só funcionavam no WordPress, você precisa remover essa "sujeira" dos seus artigos no HubSpot.
Featured Image (Imagem destacada)
A Featured Image (imagem destacada) de cada post, que estava previamente configurada no WordPress, não é automaticamente definida na importação do HubSpot.
Você terá que editar cada post importado, ir em Settings (Configurações), ativar a "Featured Image" e escolher uma imagem que está na pasta "/blog/" no File Manager.
Nesta etapa é interessante você trabalhar com 2 janelas do seu navegador: 1 janela aberta com o seu WordPress e outra janela com o seu HubSpot.
Assim, você abre um artigo no seu WordPress e identifica qual é a featured image, e na sequência você edita o mesmo post no HubSpot.
Quando for selecionar a Featured Image no HubSpot, você usa o campo de busca para pesquisar a imagem pelo nome do arquivo que você identificou no WordPress.
(Eu tentei deixar o mais fácil todo o processo de como migrar de Blog Wordpress para HubSpot Marketing, mas essa é a parte que dá mais trabalho!)
A Featured Image é utilizada para você indicar para as Redes Sociais qual é a imagem do artigo que você quer utilizada ao compartilhar o artigo como post nas redes sociais.
Na ausência de uma featured image, ao compartilhar um artigo no Facebook, por exemplo, a rede social tenta identificar alguma imagem da página para acompanhar a postagem. Essa imagem escolhida aleatoriamente nem sempre pode gerar relevância.
Atenção: NÃO PULE ESTA ETAPA! A featured Image também é utilizada como métrica de SEO e influencia no seu posicionamento nos sistemas de buscas.
#8: Aponte o DNS do WordPress para o HubSpot ou crie o Redirect
Depois de ter revisado toda a sua importação, é hora de redirecionar o tráfego do seu WordPress para o seu Blog no HubSpot Marketing.
Para que você aproveite os acessos que você tinha no blog WordPress que você acabou de exportar, você precisa utilizar o recurso de Redirecionador 301, para você ter o menor impacto possível de perda de acesso e evitar estragos maiores no seu SEO.
Importante:
- Não exclua os artigos do seu WordPress, sem antes fazer o redirecionamento.
- Não deixe o blog "velho" em WordPress no ar e o novo em HubSpot, sem fazer o redirecionamento. O Google e os outros sistemas de buscas identificará como conteúdo duplicado e penalizará o seu SEO.
Se você tem o blog configurado em um subdominio (Por exemplo: blog.seusite.com.br) no WordPress e utilizará este mesmo endereço no HubSpot:
Se o seu WordPress usa o mesmo subdomínio que você irá configurar no HubSpot, basta você solicitar ao seu T.I. (Departamento de Tecnologia da Informação) ou hospedagem que faça o apontamento do seu DNS.
Se os seu Blog WordPress está junto com o seu site atual ou se o endereço do seu blog no WordPress será diferente do endereço no blog do HubSpot Marketing:
Você pode usar o plugin Redirection para direcionar os acessos dos artigos do WordPress.
As melhores hospedagens WordPress geralmente permite você fazer o redirecionamento 301 por meio de uma ferramenta no painel de configurações da Hospedagem, sem a necessidade de instalar um plugin. Abra um chamado com a sua hospedagem WordPress.
Pronto! Agora que você finalizou a sua migração, é hora de compartilhar o seu blog profissional com os seus contatos.
Take care!
[end]Ficou com alguma dúvida em como migrar de Blog Wordpress para HubSpot Marketing? Que outros desafios você está enfrentando em sua importação? Responda nos Comentários.[/end]
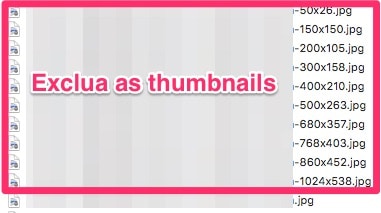
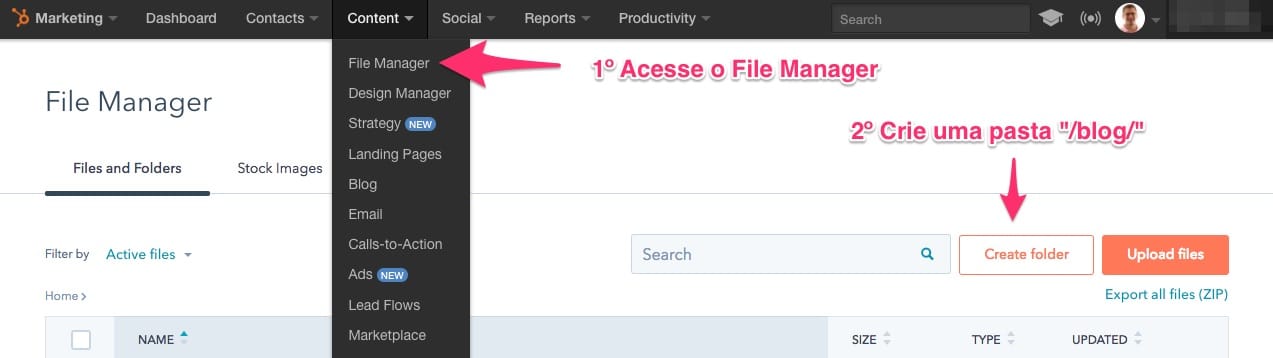
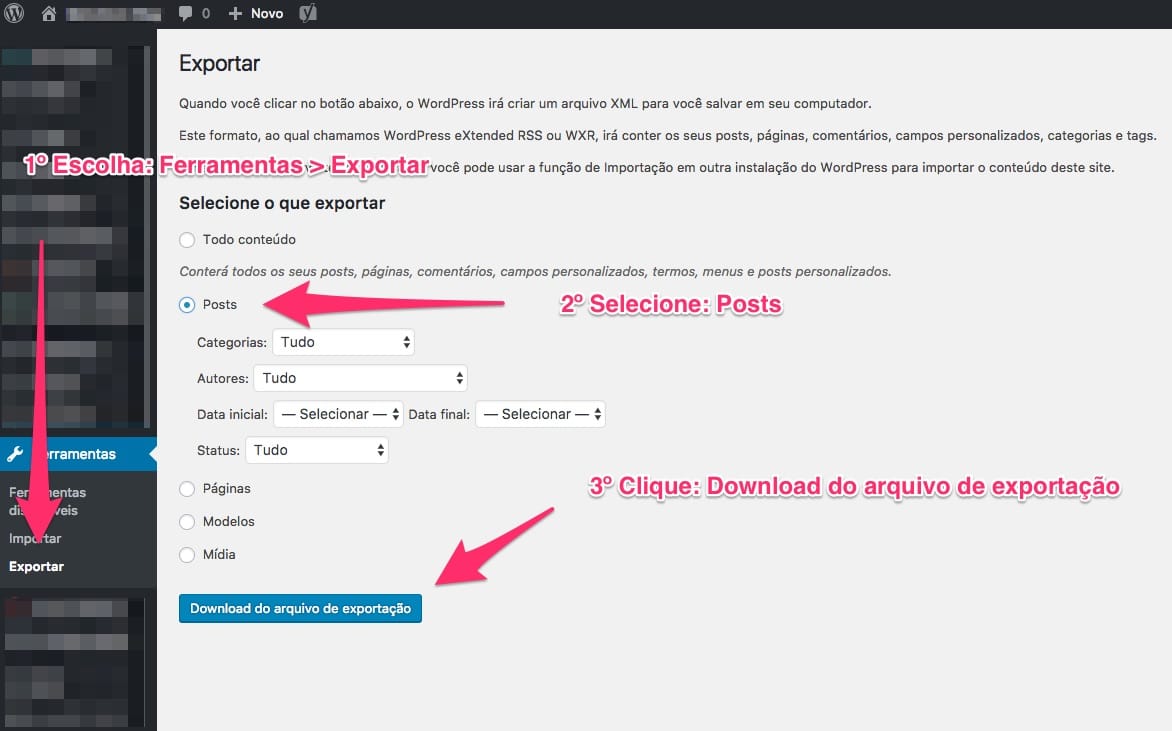

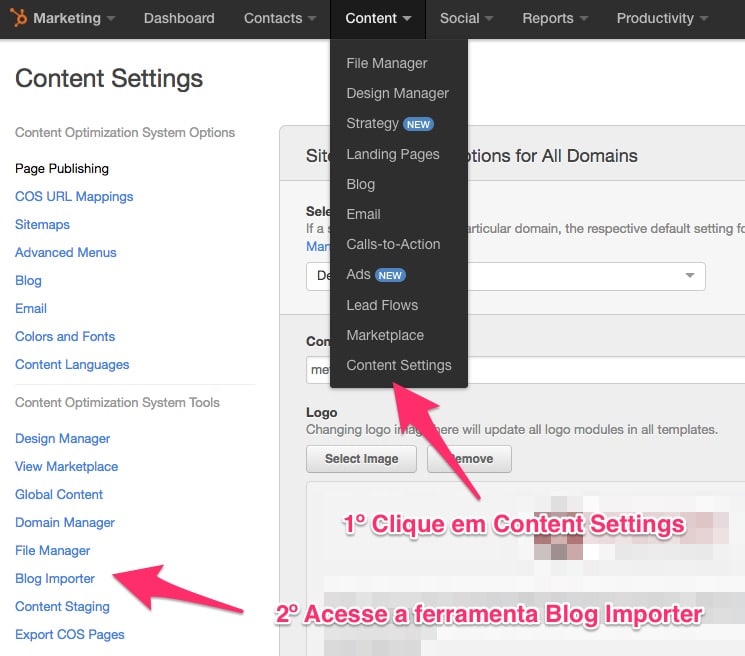
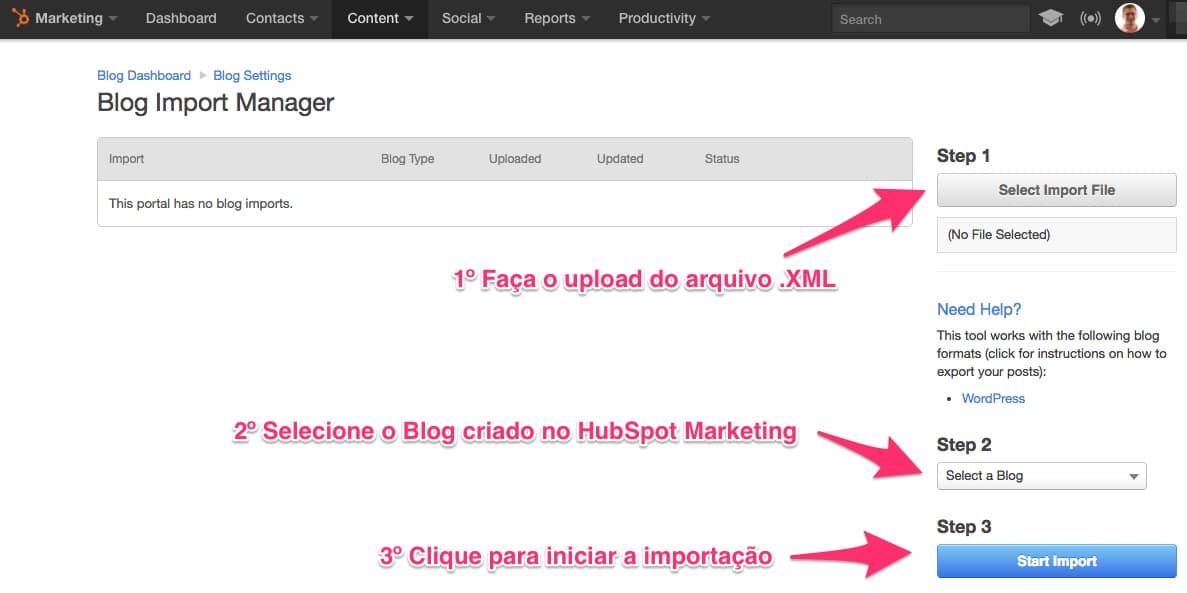
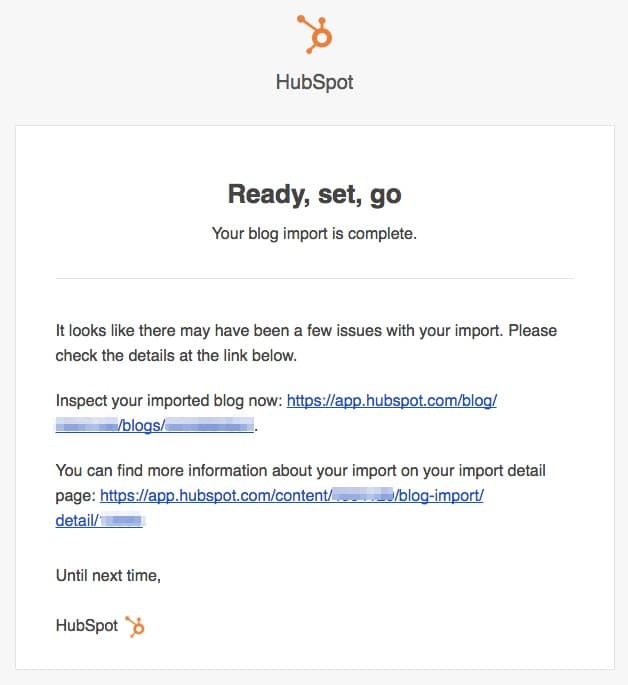
Agora é a sua vez
É preciso ser cadastrado para comentar. Basta informar seu email para cadastrar.